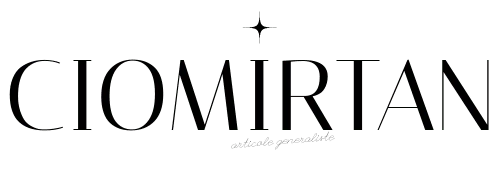Dacă folosiți Google Docs pe computer, telefon sau tabletă, deschiderea unui nou Google Doc este exact la fel. În colțul din dreapta jos, veți vedea o pictogramă + în interiorul unui buton circular. Faceți clic pe aceasta pentru a crea un nou document Google Docs.
Pictograma + pentru a începe un nou document Google Doc este situată în colțul din dreapta jos pe PC/laptopuri
După ce ați făcut acest lucru, puteți denumi documentul. Pentru a face acest lucru, dați clic acolo unde scrie UNTITLED DOCUMENT (DOCUMENT NEDETESTAT) și apoi adăugați un nume pentru document.
Cum să salvați fișierele Google Docs
Nu trebuie să vă faceți griji cu privire la salvarea muncii dumneavoastră în Google Docs, atâta timp cât sunteți conectat la internet, Google va salva automat toată munca dumneavoastră de fiecare dată când se face o modificare.
Acest lucru înseamnă că puteți continua ceea ce faceți și, când ați terminat, pur și simplu închideți aplicația și nu trebuie să vă faceți griji cu privire la salvarea documentului, găsirea unui loc de stocare pe telefon sau pe computer. Puteți doar să închideți fereastra și toată munca dvs. va fi salvată și sincronizată în cloud.
De exemplu, de obicei am idei pentru postări seara târziu, când mă uit la Netflix sau la un film. Când se întâmplă acest lucru, deschid rapid Google Docs pe telefon, notez și câteva idei, iar apoi îl iau din nou dimineața, când încep să lucrez.
Puteți deschide un document Word în Google Docs?
Da, puteți deschide și edita documente Word în Google Docs. Tot ce trebuie să faceți este să descărcați documentul Word și apoi să îl adăugați în Google Docs. Dacă vă aflați pe computer, trebuie mai întâi să încărcați documentul Word în Google Drive. După ce ați făcut acest lucru, iar fișierul este încărcat, faceți clic dreapta pe el și, când vedeți opțiunea OPEN WITH (Deschidere cu), selectați GOOGLE DOCS (Deschidere cu).
Pe telefon, procesul este același. Mai întâi, trebuie să încărcați documentul Word în Google Drive. De aici, veți putea apoi să selectați opțiunea OPEN WITH (Deschidere cu), iar acest lucru va deschide documentul Word în Google Docs pe telefon.
Cum să verificați numărul de cuvinte în Google Docs
Unul dintre cele mai enervante lucruri la Google Docs este că nu afișează numărul de cuvinte pe pagină, spre deosebire de Word și Pages.
Pentru a vedea numărul de cuvinte în Google Docs trebuie să mergeți la Tools (Instrumente) în bara de navigare și să selectați Word Count (Număr de cuvinte). Apoi vă vor fi prezentate totalurile pentru numărul de cuvinte, caractere și numărul total de pagini pe care le-ați făcut.
Alternativ, puteți utiliza comanda rapidă de la tastatură (pe Mac) pentru a afișa numărul de cuvinte – COMMAND + SHIFT + C .
Cum să adăugați o casetă de text în Google Docs
Căsuțele de test sunt foarte utile, mai ales dacă realizați un document care trebuie să afișeze multe informații într-un singur loc. Cu Google Docs, puteți face și insera casete de text foarte ușor.
Pentru a adăuga o casetă de text în documentul Google Docs, urmați acești pași:
Faceți clic pe Insert > Select Drawing From Menu (Inserare > Selectare desen din meniu)
Faceți clic pe TEXT BOX (Caseta de text)
Folosiți mouse-ul pentru a crea caseta de text în Google Docs
Când aceasta are dimensiunea corectă, eliberați mouse-ul și veți avea o casetă de text
Acum puteți începe să adăugați informații în caseta de text
Cum să imprimați din Google Docs
Imprimarea din Google Docs este foarte simplă. Atât pe telefon, cât și pe PC. Dacă vă aflați pe PC sau Mac și doriți să imprimați un document, mergeți pur și simplu la FILE și selectați PRINT. Acest lucru vă va direcționa apoi către opțiunile de imprimare.
Va trebui să aveți o imprimantă configurată, desigur, și să vă asigurați că aceasta este conectată la rețeaua dvs. de acasă. Dacă dispuneți de toate aceste lucruri, faceți pur și simplu clic pe OK și Google Docs va fi tipărit.
Pe telefon, intrați în Google Docs pe care doriți să le imprimați, apăsați pictograma hamburger din colțul din dreapta sus > accesați Share and Export (Partajare și export) > apoi selectați Print (Imprimare). Din nou, veți avea nevoie de o imprimantă în rețea și de un telefon conectat la aceeași rețea WiFi. Dar dacă aveți ambele lucruri, puteți începe.
Google Docs funcționează și offline
Dacă lucrați la ceva și conexiunea la internet se întrerupe, cum ar fi în avion sau în tren, în mod normal, și înainte cu Google Docs, ați pierde munca sau documentul pur și simplu nu ar funcționa. Cu toate acestea, datorită unei actualizări la Google Docs, acum puteți configura Google Docs (și Google Drive) pentru a funcționa offline.
Totuși, trebuie să configurați mai întâi Google Drive și Google Docs pentru a funcționa offline, așa că, dacă doriți să lucrați la Google Docs offline, trebuie să faceți mai întâi următoarele lucruri. Și trebuie să fiți conectat la internet pentru a configura modul offline în Google Drive și Google Docs.
Configurarea Google Drive pentru lucrul offline:
Instalați și activați extensia Google Docs Offline Chrome – o puteți obține de aici.
Apoi, trebuie să verificați dacă aveți suficient spațiu de stocare pe telefon sau pe PC/laptop
- În continuare, accesați Google Drive
- Faceți clic pe Settings (Setări)
- Activați setarea OFFLINE
Acum puteți utiliza Google Drive, și toate aplicațiile sale, offline.
Simplu, nu-i așa?